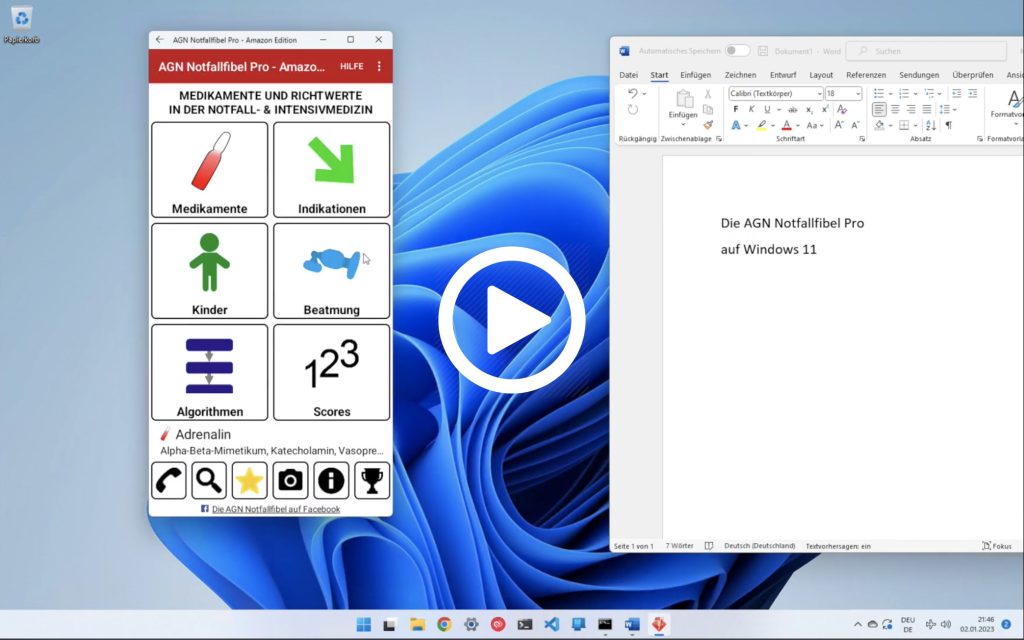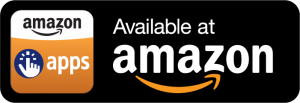Die AGN Notfallfibel Pro App ist seit Dezember 2022 für Windows 11 via Amazon Appstore erhältlich.
WICHTIG: Android Apps auf Windows 11 werden eingestellt!
Mit großem Bedauern müssen wir mitteilen, dass die AGN Notfallfibel Pro auf Windows 11 bald wieder Geschichte sein wird.
Information von Microsoft:
„Microsoft stellt den Support für das Windows-Teilsystem für Android™️ (WSA) ein. Daher wird der Amazon Appstore unter Windows und alle von WSA abhängigen Anwendungen und Spiele ab dem 5. März 2025 nicht mehr unterstützt. […]
Kunden, die den Amazon Appstore oder die Android-Apps vor dem 5. März 2024 installiert haben, haben bis zum Ablaufdatum am 5. März 2025 weiterhin Zugriff auf diese Apps.“ – siehe https://learn.microsoft.com/de-de/windows/android/wsa/
Die Vorteile der Windows 11 waren:
- Es wird kein Android-Smartphone benötigt!
- So können Sie nun selbst als iPhone-NutzerIn die AGN Notfallfibel Pro auf Ihrem Windows 11 PC verwenden.
- Verwenden Sie die bei Amazon gekaufte App sowohl unter Windows 11 als auch auf Ihrem Android Smartphone/Tablet.
Um die AGN Notfallfibel unter Windows 11 zu installieren, folgen Sie bitte unten stehender Anleitung.
Tipp: Für Android gibt es via Google Play Store eine kostenlose Demoversion. Siehe unser Versionsvergleich.
Screenshots
Voraussetzungen
Stellen Sie sicher, dass Sie auf Ihrem Laptop, PC oder Windows-Tablet Windows 11 verwenden. Installieren Sie außerdem alle Windows 11 Updates. Unter Windows 10 oder älter ist die App nicht verfügbar.
Tipp: Falls Sie noch Windows 10 verwenden, prüfen Sie, ob ein kostenloses Upgrade auf Windows 11 möglich ist. Leider ist ein Upgrade auf Windows 11 für viele ältere PCs nicht möglich. Siehe Systemanforderungen für Windows 11 auf microsoft.com.
Stellen Sie sicher, dass Sie ein Amazon-Konto haben. Die AGN Notfallfibel kann via Amazon Appstore gekauft, und dann unter Windows 11 unabhängig von Android verwendet werden.
Tipp: Wenn Sie die AGN Notfallfibel App bereits über Amazon für Ihr Android-Smartphone oder Android-Tablet, gekauft haben, müssen Sie die App für Windows 11 nicht erneut kaufen.
Demo-Video
Das Video-Vorschaubild verlinkt auf unser YouTube-Video.
Installation – Kurzanleitung
Auf der Seite „Installieren mobiler Apps und der Amazon Appstore unter Windows“ auf microsoft.com finden Sie einige Informationen zu dem Thema. Zusätzlich haben wir an dieser Stelle eine Installationsanleitung zusammengestellt.
Falls Ihnen untenstehende Kurzanleitung nicht weiterhilft, finden Sie weiter unten eine wesentlich detailliertere Anleitung.
- Öffnen Sie den Microsoft Store in Windows 11 und suchen Sie dort nach „Amazon Appstore“
- Installieren Sie den Amazon Appstore unter Windows 11. Dies wird auch automatisch das „Windows Subsystem für Android“ installieren, welches es ermöglicht, Android Apps unter Windows 11 zu verwenden, als wären es Windows Apps.
- Im soeben installieren Amazon Appstore suchen, kaufen und installieren Sie die „AGN Notfallfibel Pro“. Zuvor müssen Sie sich im Amazon Appstore mit Ihren Amazon-Zugangsdaten anmelden.
- Öffnen Sie die „AGN Notfallfibel Pro“ unter Windows 11, als wäre es eine Windows App. Im Windows Startmenü wird ein App-Symbol angelegt, wie für andere Windows-Programme auch.
Hinweis: In manchen Fällen muss auf Ihrem PC zunächst „Virtualisierung“ aktiviert werden. Falls dies erforderlich ist, werden Sie eine entsprechende Fehlermeldung sehen. microsoft.com bietet dazu folgende Anleitung: Aktivieren der Virtualisierung auf Windows 11 PCs
FAQ – oft gestellte Fragen
Muss ich die Windows 11-Version der AGN Notfallfibel Pro erneut kaufen, wenn ich die AGN Notfallfibel Pro bereits im Google Play Store für mein Android-Gerät gekauft habe?
Ja. Windows 11 verwendet den Amazon Appstore und nicht den Google Play Store. Dies sind zwei vollkommen getrennte App Stores, weswegen die App in beiden Stores gekauft werden muss.
Muss ich die Windows 11-Version der AGN Notfallfibel Pro erneut kaufen, wenn ich die AGN Notfallfibel Pro bereits im Amazon Appstore für mein Android-Gerät gekauft habe?
Nein. Die bei Amazon gekaufte AGN Notfallfibel Pro können Sie sowohl unter Windows 11 als auch unter Android installieren. In diesem Fall müssen Sie die App nur ein Mal kaufen.
Benötigt die Windows 11 App ein Android-Gerät um zu funktionieren?
Nein. Die Windows 11 App funktioniert komplett unabhängig von Ihrem Smartphone. Sie benötigen daher kein Android Smartphone. Es handelt sich bei der Windows 11 App um die exakt gleiche Android App, welche auch auf einem Android Smartphone laufen würde, die App wird aber wie eine „normale“ Windows App direkt unter Windows ausgeführt.
Warum ist es möglich, eine Android App unter Windows 11 zu verwenden?
Aufgrund einer Kooperation zwischen Microsoft und Amazon hat Microsoft das „Windows Subsystem for Android“ entwickelt, welches es ermöglicht, Android Apps direkt unter Windows 11 auszuführen, als wären es Windows Apps.
Ich finde den Amazon Appstore nicht im Microsoft Store.
Falls Ihr Windows 11 PC oder Laptop Android Apps nicht unterstützt, kann der Amazon Appstore über die Suchfunktion des Microsoft Stores nicht gefunden werden. Alternativ können Sie die Microsoft Store-Seite des Amazon Appstores über folgenden Link direkt öffnen: http://aka.ms/AmazonAppstore
Unter der Überschrift Systemvoraussetzungen der Amazon Appstore-Seite finden Sie dann Informationen darüber, weshalb der Amazon Appstore nicht installiert werden kann.
Wir hatten Fälle, wo einige Systemkomponenten (z.B. der Prozessor) vom Microsoft Store nicht korrekt erkannt wurden und die Installation des Amazon Appstores somit nicht möglich war.
Leider liegt ein solches Fehlverhalten nicht in unserem Einflussbereich sondern scheint ein Fehler im Betriebssystem Windows oder im Microsoft Store zu sein, weswegen wir in solchen Fällen leider keine Hilfestellung anbieten können.
Welche Voraussetzungen müssen erfüllt sein, um Android Apps unter Windows 11 zu verwenden?
Sie benötigen einen Windows 11 PC oder Laptop, der gewisse Hardwareanforderungen erfüllt (Prozessor, 8 GB Arbeitsspeicher, SSD etc.). Stellen Sie außerdem sicher, dass Sie alle Updates für Windows 11 installiert haben und dass Sie eine unterstützte Region eingestellt haben. Stellen Sie sicher, dass sowohl im BIOS als auch unter Windows selbst Virtualisierung aktiviert ist (besonders dann, wenn sie zuvor ein Upgrade von Windows 10 auf Windows 11 durchgeführt haben).
Installation – Detaillierte Anleitung
Falls Ihnen oben stehende Kurzanleitung nicht weitergeholfen hat, versuchen Sie bitte, nach folgender detaillierteren Anleitung Schritt für Schritt vorzugehen.
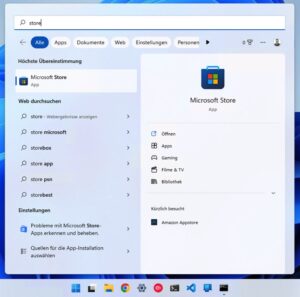 Schritt 1. Stellen Sie zuerst sicher, dass Sie Windows 11 haben.
Schritt 1. Stellen Sie zuerst sicher, dass Sie Windows 11 haben.
Wie erkenne ich, dass ich Windows 11 habe? In Windows 11 sind die App-Symbole in der Taskleiste (die Leiste am unteren Bildschirmrand) sowie das Startmenü mittig ausgerichtet. In älteren Windows-Versionen waren diese links ausgerichtet.
Hinweis: In manchen Fällen muss auf Ihrem PC zunächst „Virtualisierung“ aktiviert werden. Falls dies erforderlich ist, werden Sie später eine entsprechende Fehlermeldung sehen. microsoft.com bietet dazu folgende Anleitung: Aktivieren der Virtualisierung auf Windows 11 PCs
Schritt 2. Öffnen Sie den Microsoft Store. Suchen Sie zum Beispiel im Startmenü danach.
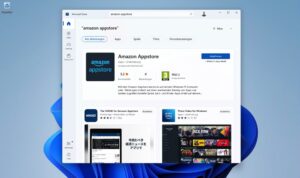 Schritt 3. Im Microsoft Store suchen Sie nach „Amazon Appstore“. Installieren Sie den Amazon Appstore.
Schritt 3. Im Microsoft Store suchen Sie nach „Amazon Appstore“. Installieren Sie den Amazon Appstore.
Zusatzinfo: Der Amazon Appstore ist eigentlich bereits eine Android-App, die dank des „Windows Subsystem for Android“ unter Windows wie eine normale Windows-App ausgeführt wird.
Falls Sie im Microsoft Store den Amazon Appstore nicht finden können, ist Ihr PC möglicherweise nicht kompatibel oder es fehlen Windows 11 Updates. Bitte lesen Sie unsere FAQs auf dieser Seite.
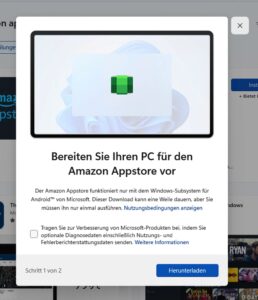 Schritt 4. Bevor der Amazon Appstore installiert wird, wird Windows Sie auffordern, den PC für den Amazon Appstore (bzw. für das Ausführen von Android Apps unter Windows) vorzubereiten.
Schritt 4. Bevor der Amazon Appstore installiert wird, wird Windows Sie auffordern, den PC für den Amazon Appstore (bzw. für das Ausführen von Android Apps unter Windows) vorzubereiten.
Bitte folgen Sie den Anweisungen am Bildschirm.
Zusatzinfo: Dies installiert nun das „Windows Subsystem for Android“, das es ermöglicht, in Zukunft Android Apps auf Ihrem Windows 11-PC oder Laptop auszuführen. Dieser Schritt ist nur ein Mal notwendig.
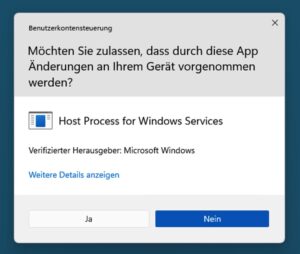 Schritt 5. Falls Sie im Zuge dieser Installation eine solche Sicherheitsfrage sehen, müssen Sie diese mit „Ja“ beantworten, damit das „Windows Subsystem for Android“ installiert werden kann.
Schritt 5. Falls Sie im Zuge dieser Installation eine solche Sicherheitsfrage sehen, müssen Sie diese mit „Ja“ beantworten, damit das „Windows Subsystem for Android“ installiert werden kann.
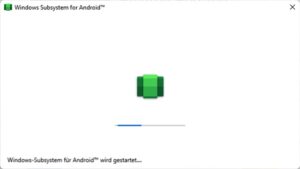 Schritt 6. Nachdem das „Windows Subsystem for Android“ sowie der Amazon Appstore installiert wurden, können Sie den Amazon Appstore öffnen.
Schritt 6. Nachdem das „Windows Subsystem for Android“ sowie der Amazon Appstore installiert wurden, können Sie den Amazon Appstore öffnen.
Beim ersten Öffnen einer Android-App unter Windows 11, muss das „Windows Subsystem for Android“ zunächst gestartet werden. Dies kann ein paar Sekunden dauern.
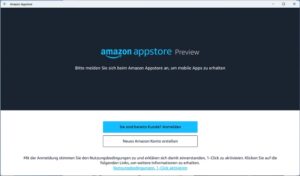 Schritt 7. In der soeben gestarteten Amazon Appstore App melden Sie sich nun bitte mit Ihrem Amazon-Konto an.
Schritt 7. In der soeben gestarteten Amazon Appstore App melden Sie sich nun bitte mit Ihrem Amazon-Konto an.
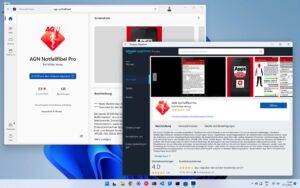 Schritt 8. Nun suchen Sie in der Amazon Appstore App nach „AGN Notfallfibel“, wo Sie unsere App dann kaufen und installieren können.
Schritt 8. Nun suchen Sie in der Amazon Appstore App nach „AGN Notfallfibel“, wo Sie unsere App dann kaufen und installieren können.
Tipp: Wenn Sie die AGN Notfallfibel App bei Amazon bereits für Ihr Android-Gerät gekauft haben, müssen Sie die App für Windows 11 nicht erneut kaufen!
Hinweis: Sie finden die AGN Notfallfibel App übrigens auch gleich direkt im Microsoft Store für Windows 11. Es handelt sich aber um dieselbe App, wie die, die Sie über den Amazon Appstore beziehen. Microsoft hat bloß den Appstore-Eintrag in den eigenen Store kopiert und verlinkt auf den Amazon Store.